このブログでは、QGISを使って自分で防災マップ・ハザードマップを作成する方法を紹介します。防災マップ・ハザードマップの作成方法だけでなく、QGISの一般的な使い方も紹介しますので、QGISをこれから勉強しようという人は是非このブログをご覧ください。このブログでは、以下9回に分けてQGISの使い方を解説していきます。
この記事では、第9回目として、「QGISで防災ハザードマップを作成する方法」を紹介します。
はじめに
自分だけの防災ハザードマップを作成するためには、最低限以下の情報をハザードマップに載せることが有効です。
- 背景地図
- 災害リスク情報(洪水や高潮、津波の浸水想定区域、土砂災害警戒区域等)
- 避難場所(避難先)
- 避難経路
以下では、QGISを用いて以下の情報を掲載する方法を紹介します。
【第1章】QGISに背景地図を表示する
まず最初に、QGISの背景地図に地理院地図を表示する方法を紹介します。QGISを立ち上げて、画面左にある「XYZTiles」を右クリックして、「新規接続」を左クリックします。
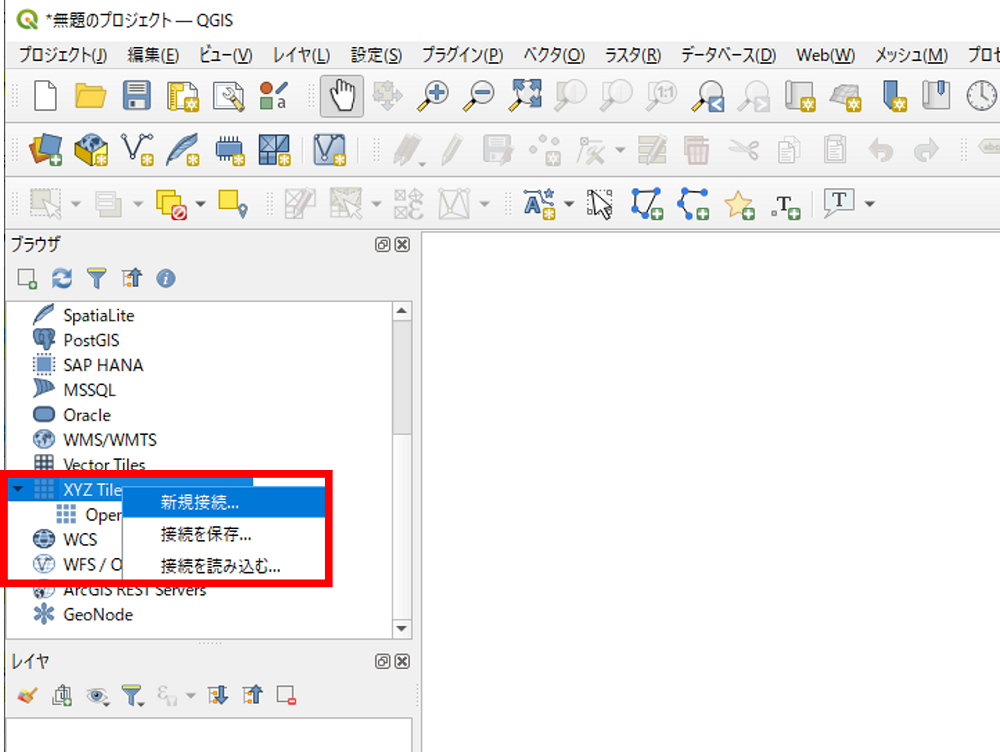
次に表示される画面に、「名前」と「URL」を入力します。「名前」は自分でわかれば何でも構いません。地理院地図の標準地図を表示する場合は、URLは次を入力します。
地理院地図(標準地図)のURL:https://cyberjapandata.gsi.go.jp/xyz/std/{z}/{x}/{y}.png
そして「OK」を左クリックします。
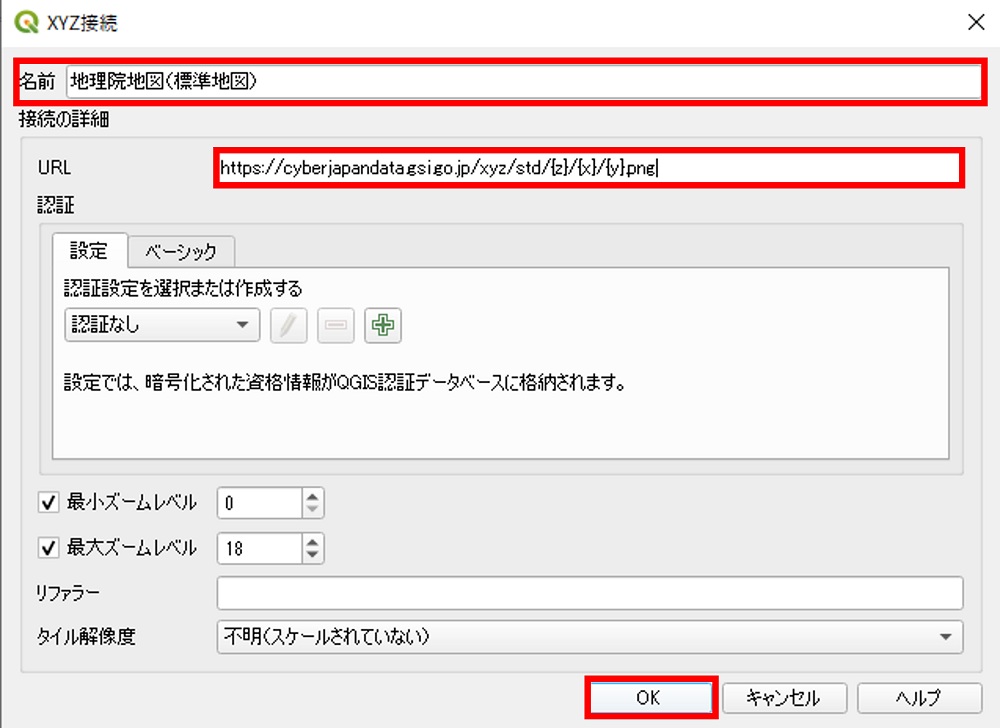
「XYZTiles」に、上で設定した「地理院地図(標準地図)」が追加されますので、これをダブルクリックします。そうすると、画面左下の「レイヤ」に「地理院地図(標準地図)」が追加され、背景地図が画面に表示されます。「レイヤ」の「地理院地図(標準地図)」のチェックを外すと背景地図は非表示となります。
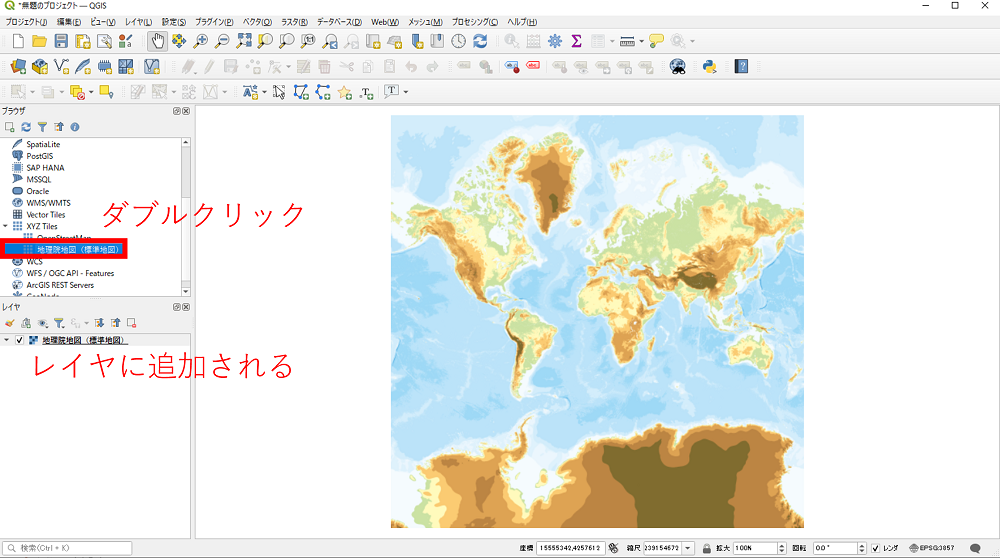
これでQGISの背景地図に地理院地図を表示できます。
【第2章】災害リスク情報を表示する
続いて、背景地図(地理院地図)の上に災害リスク情報を上乗せする方法を紹介します。災害リスク情報とは、洪水や高潮、津波の浸水想定区域、土砂災害警戒区域等を指します。災害リスク情報を上乗せする方法としては、「ハザードマップポータルサイトから提供されているタイル画像を表示する」と「国土数値情報からシェープファイルをダウンロードして表示する」の2つの方法があります。
【方法1】ハザードマップポータルサイトから提供されているタイル画像を表示する
災害リスク情報を表示する方法の1つ目として、ハザードマップポータルサイトから提供されているタイル画像を表示する方法を紹介します。まずは、以下のURLにアクセスして下さい。
ハザードマップポータルサイトのデータ提供サイト:https://disaportal.gsi.go.jp/hazardmap/copyright/opendata.html
ここでは、1つの例として、洪水浸水想定区域(想定最大規模)を表示してみます。ハザードマップポータルサイトにアクセスして、以下の画像にあるURLをコピーします。
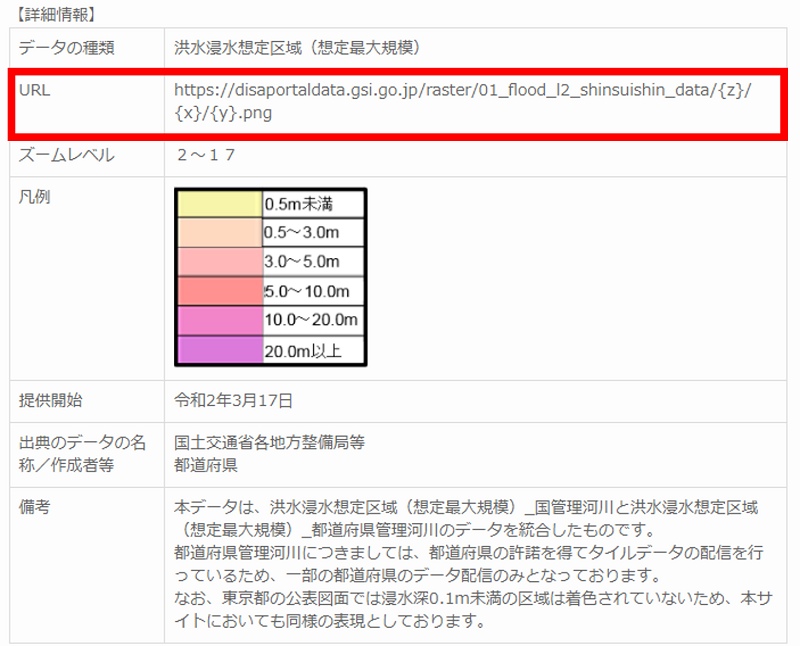
コピーしたURLをQGISで表示する方法は、「【第1章】QGISに背景地図を表示する」の方法と同様です。画面左にある「XYZTiles」を右クリックして、「新規接続」を左クリックし、以下画像の通り名前とURLを入力した上で、OKをクリックします。
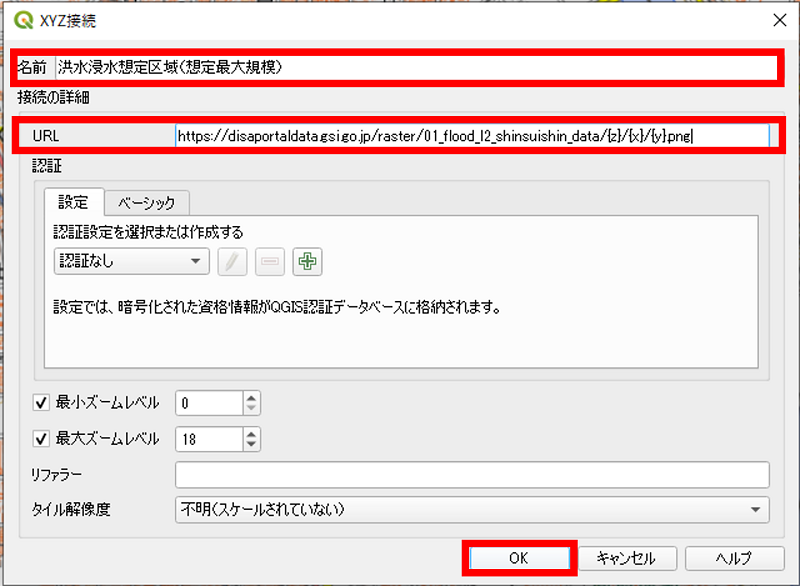
レイヤの追加すると、以下画像の通り、背景地図上に洪水浸水想定区域が表示されます。
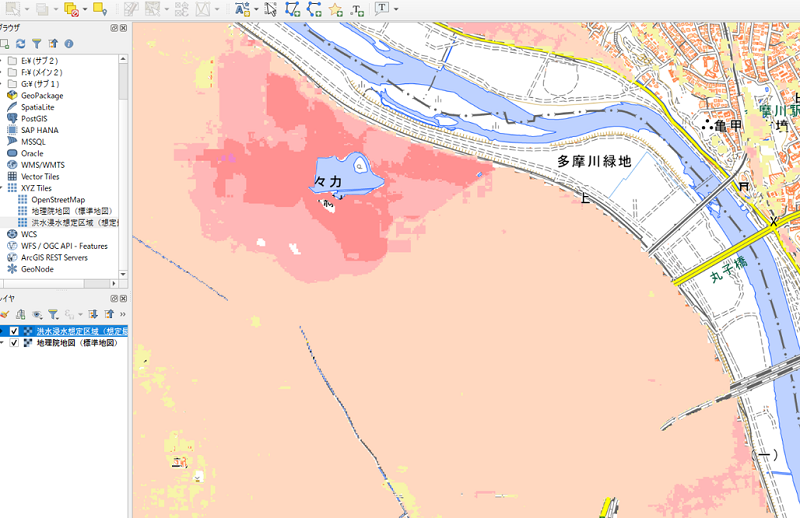
このままでは、洪水浸水想定区域が不透過のため、背景地図が隠れてしまい、非常に見にくい図となってしまいます。透過をするためには、洪水浸水想定区域のレイヤをダブルクリックしてプロパティを表示し、「透過性」の「グローバルな「不透明度」で調整できます。以下の画像は、透過率80%の例です。
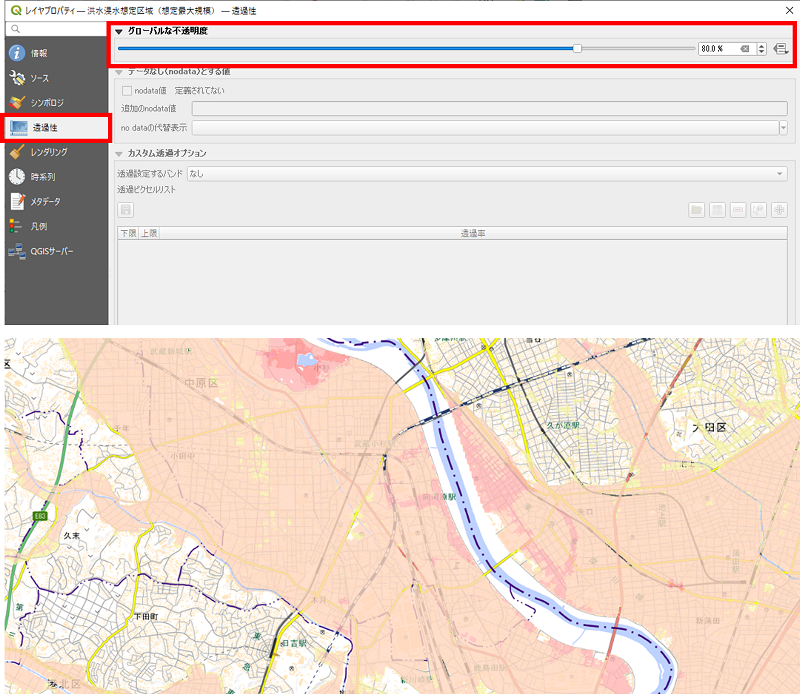
【方法2】国土数値情報からシェープファイルをダウンロードして表示する
して、国土数値情報から提供されているシェープファイルを表示する方法を紹介します。まずは、以下のURLにアクセスして下さい。
国土数値情報のホームページ:https://nlftp.mlit.go.jp/ksj/
ここでは、1つの例として、洪水浸水想定区域(想定最大規模)を表示してみます。上記URLにアクセスして、「洪水浸水想定区域(ポリゴン)」のページにアクセスします。国土数値情報の洪水浸水想定区域のデータは、地方整備局別・都道府県別に提供されています。ここでは、関東地方整備局のデータをダウンロードします。
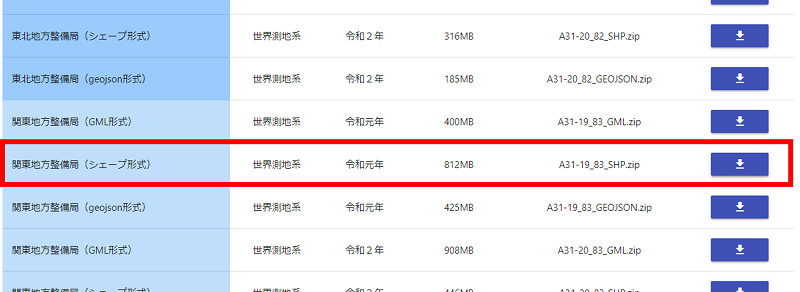
データをダウンロードして、「想定最大規模」のフォルダを開くと、河川毎の浸水想定区域のデータが格納されています。この中で、シェープファイル(拡張子.shp)をドラック&ドロップでQGISに取り込みます。
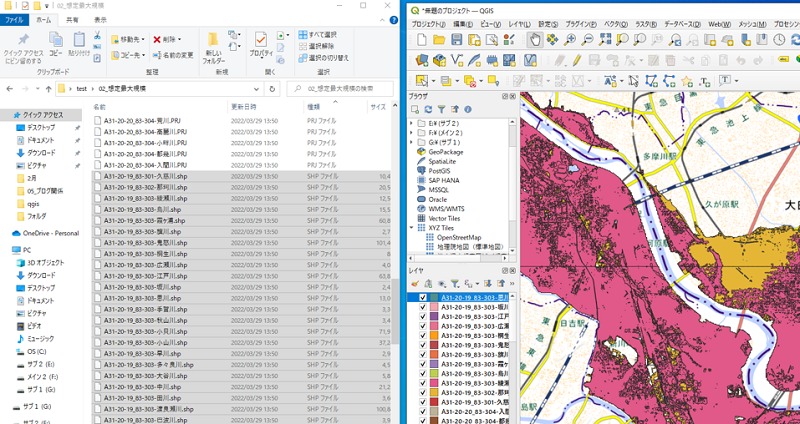
QGISで取り込むと、上図のように背景地図上に洪水浸水想定区域のデータが上乗せされます。色や透過率を変える場合は、レイヤーをダブルクリックされて表示されるレイヤープロパティから変更することができます。
【第3章】避難場所を表示する
次に、避難場所を表示する方法を紹介します。国土数値情報のページから「避難施設」のデータをダウンロードすることができます。都道府県毎にダウンロードできますので、試しに「東京」をダウンロードしてみます。
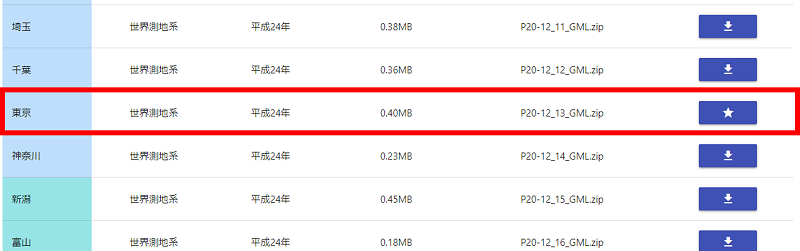
ダウンロードした避難施設のシェープファイル(拡張子.shp)をドラック&ドロップでQGISに取り込みます。そうすると、以下画像の通り地図上にポイントデータとして避難施設情報が表示されます。

ここでは、例えば、大田区の久原小学校に避難することを想定しましょう。ここでの注意点は、国土数値情報の避難施設として表示される施設が、必ずしも最新の情報であるとは限らないということです。最新の情報は必ず市町村のホームページを確認しましょう。
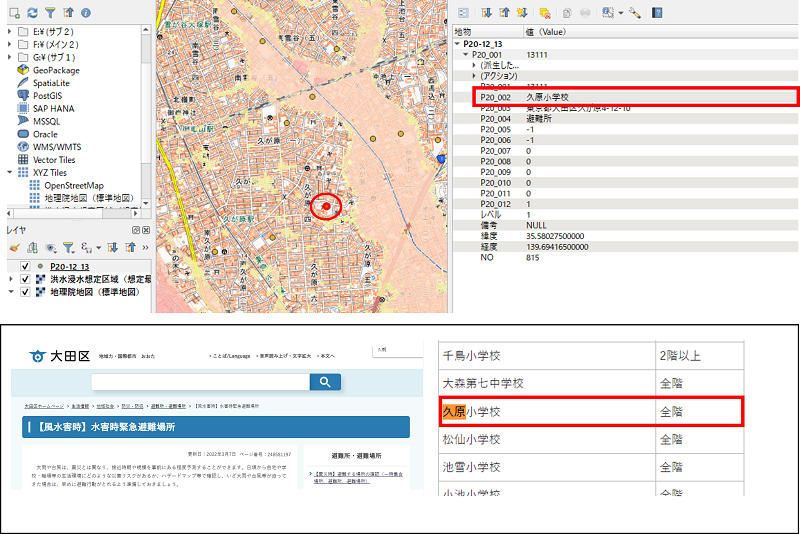
大田区のホームページを確認すると、上図の通り久原小学校は風水害時の緊急避難場所に指定されていましたので、ここを避難場所とすることは問題ないことが確認できました。
【第4章】避難経路を作成する
最後に避難経路を作成します。避難経路はラインデータで作成することができます。ラインデータの作成方法は、「【第7回】QGISでラインデータを作成・編集する方法」をご覧ください。
メニューの「レイヤー」「レイヤを作成」「新規GeoPackageレイヤ」を選択し、以下の画像を例にレイヤを作成します。
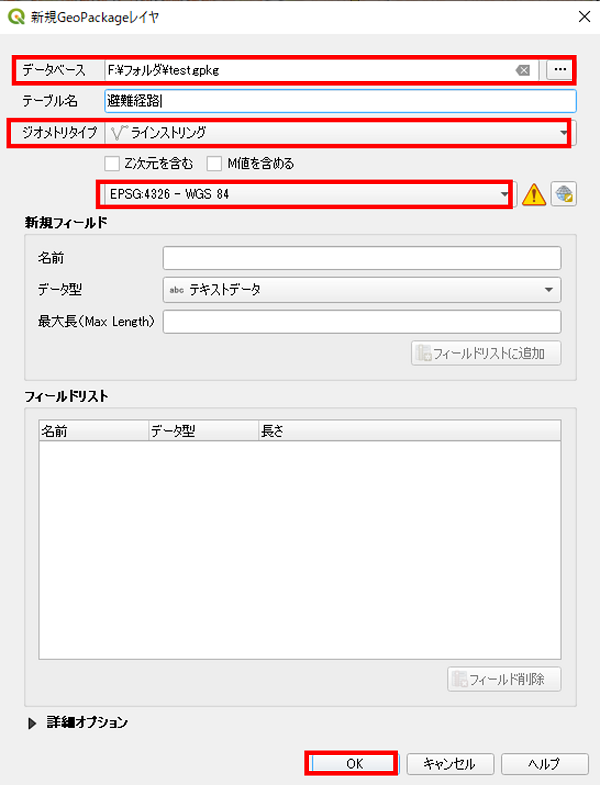
作成したレイヤーを選択し、「編集モード切替」「点地物を追加」をクリックします。その上で、避難経路を作成した後、再度「編集モード切替」をクリックすると編集モードが解除され、避難経路の作成は完了します。
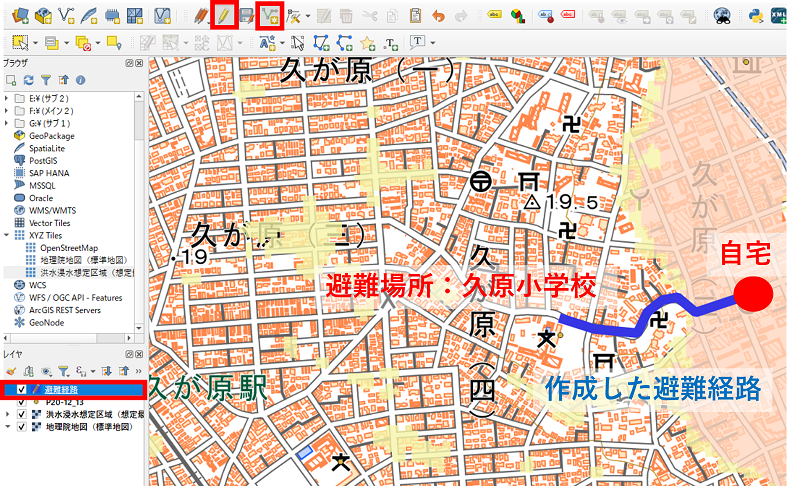
これで自分だけの防災ハザードマップの作成は完了です。
まとめ
QGISは無料で使用できるGISソフトで、地図上に様々な情報を重ね合わせたり、それらの情報を簡単に編集することができます。
この記事では、QGISで防災ハザードマップを作成する方法を紹介しました。それ以外の記事についても、是非ご覧いただければと考えております。このシリーズの記事を一通り読んでいただければ、QGISの基本的な使い方はマスターできると考えています。
QGISは慣れてしまえばそれほど使うのは難しくありません。興味がある方は是非一度チャレンジしてみてはいかがでしょうか。QGISは使い方を覚えてしまうと、様々なことができる優れものです。


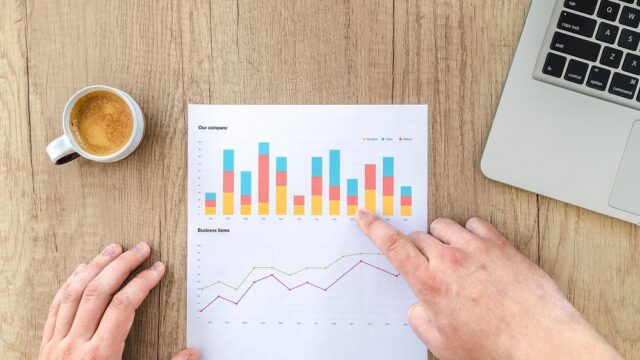
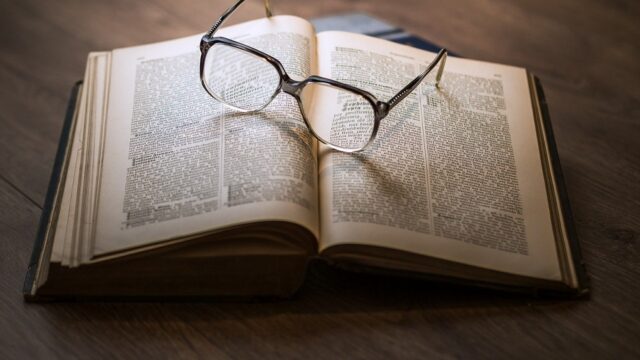



コメント