このブログでは、QGISを使って自分で防災マップ・ハザードマップを作成する方法を紹介します。防災マップ・ハザードマップの作成方法だけでなく、QGISの一般的な使い方も紹介しますので、QGISをこれから勉強しようという人は是非このブログをご覧ください。このブログでは、以下9回に分けてQGISの使い方を解説していきます。
この記事では、第5回目として、「QGISでポリゴンデータを作成・編集する方法」を紹介します。
ポリゴンとは
地図は点と線と面で作成されます。デジタル地図の世界では、これらを「ポイント(点)」「ライン(線)」「ポリゴン(面)」と言います。
この記事では、そのうちのポリゴン(面)の作成・編集方法について紹介します。
新規ポリゴンデータの作成方法
この記事では、QGISver3.22.1を使ってポリゴンを作成する方法を紹介します。ポリゴンを作成するためには、まずは「レイヤー」「レイヤを作成」「新規GeoPackageレイヤ」を選択します。
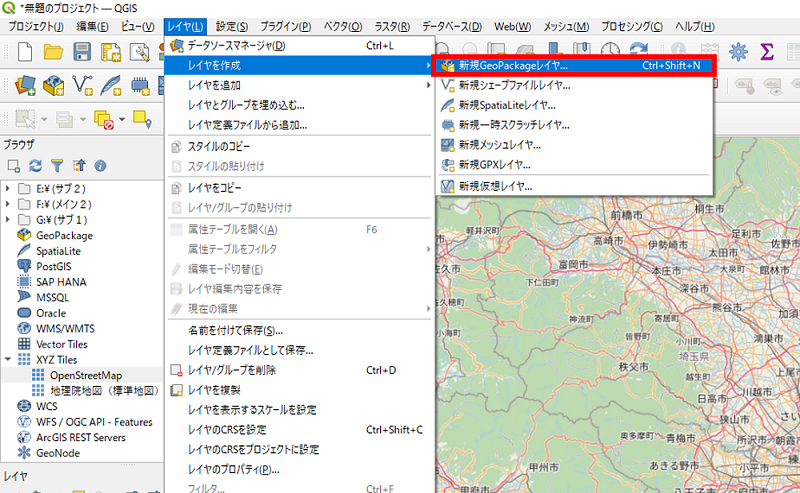
次に表示される以下の画面に必要事項を入力します。
- データベース:新規ポリゴンデータの保存先を指定します。
- ジオメトリタイプ:ポリゴンを選択します。
- 座標系:使用する座標参照系を指定します。
- 名前:任意で属性の名称を指定します。
- データ型:テキストデータを指定します。
- 最大長:属性に入る文字数です。任意の数字を入力します。
新規フィールドを入力したら「フィールドリストに追加」を左クリックし、「OK」を左クリックします。
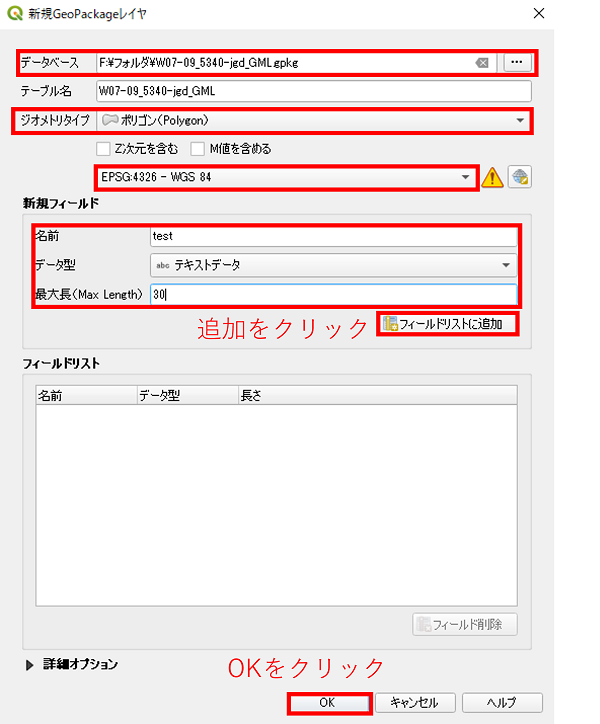
ここまで設定をすると、以下の図のように、画面左下の「レイヤ」に上で設定したレイヤが新たに追加されます。次に、追加されたレイヤを右クリックして「編集モード切替」を左クリックします。これで編集が可能な状態となります。
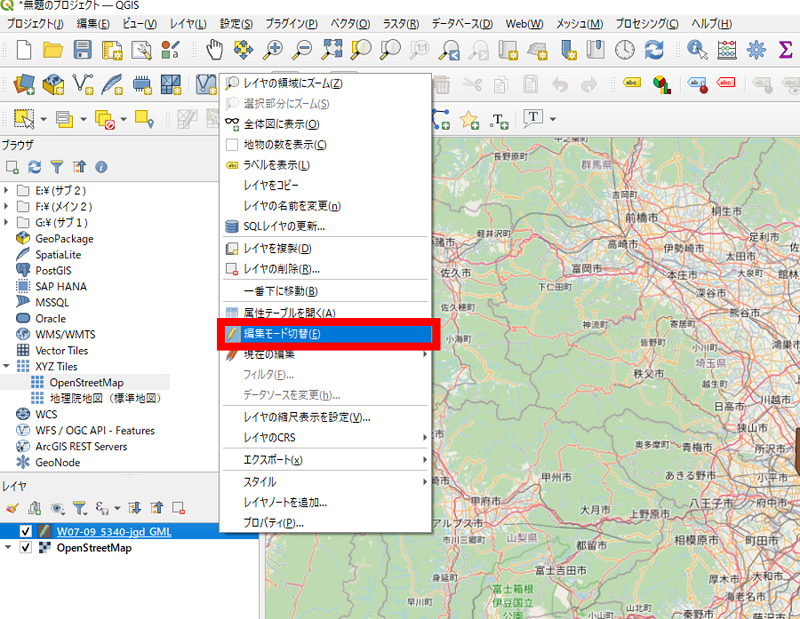
次に以下の図にある「ポリゴン地物を追加」を左クリックします。
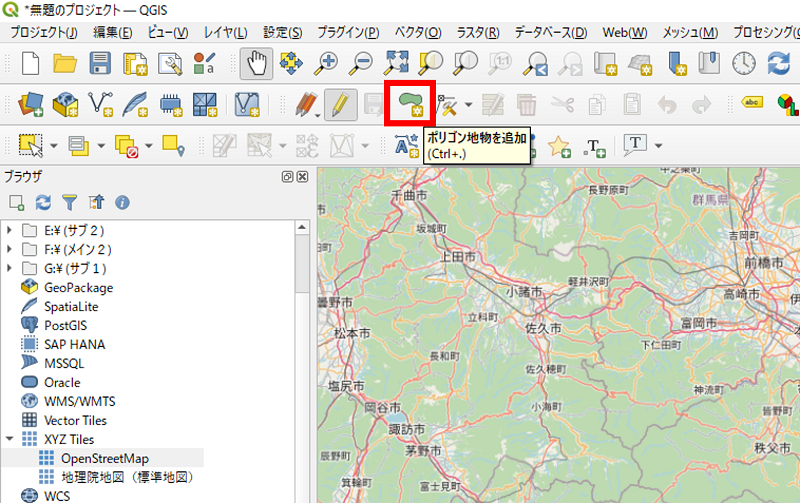
そうすると、以下の画面のように地図上で図形を作成することができるようになります。

作成が終了したら右クリックをします。右クリックをすると、以下の画面が表示されます。属性情報として任意の文字を入力して「OK」をクリックします。

次に作成したレイヤーを保存します。画面左下の「レイヤ」で今回作成したレイヤを選択して右クリックをして、「レイヤ編集内容を保存」をクリックすると保存が完了します。
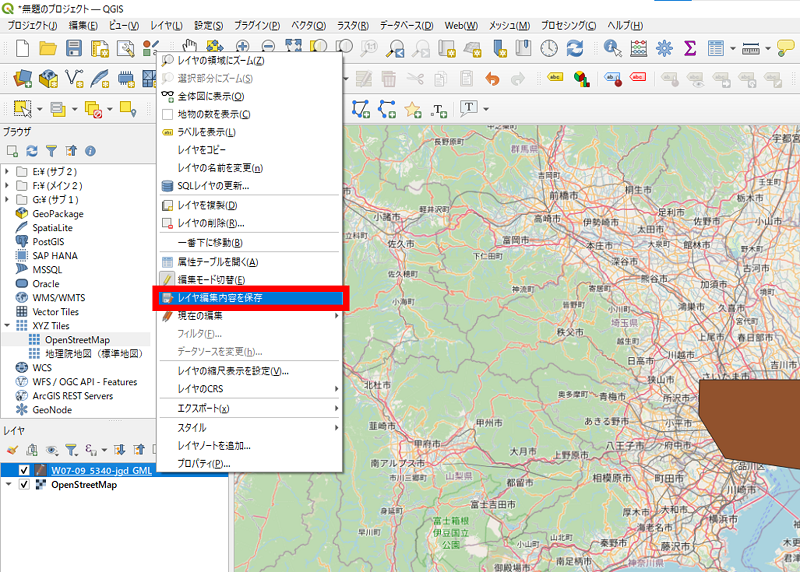
最後に再度「編集モード切替」をクリックすると、編集モードが解除されます。これで新規ポリゴンファイルの作成は完了です。
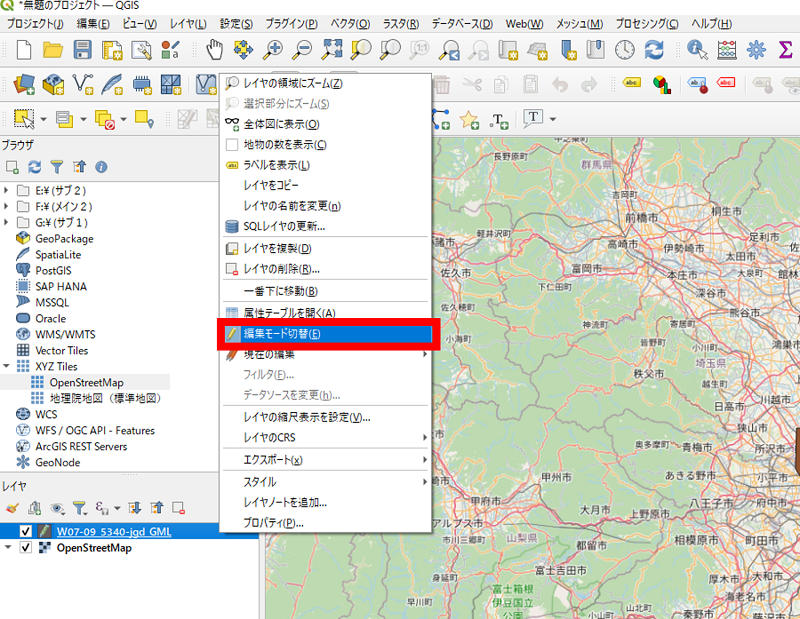
既存ポリゴンファイルの形状を編集する方法
次に既存ポリゴンファイルを編集する方法を紹介します。先ほどと同様に「編集モード切替」で編集モードにした上で、以下画像の「Vectex Tool」をクリックします。
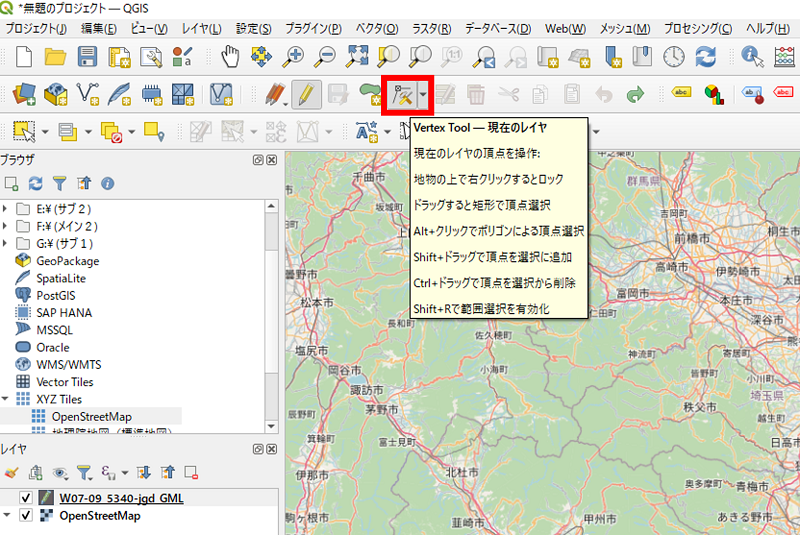
そうすると、既存ポリゴンファイルの形状を編集することができるようになります。編集が完了したら、上で紹介した方法と同様に「レイヤ編集内容を保存」で保存します。最後に再度「編集モード切替」をクリックして、編集モードを解除します。これで既存ポリゴンファイルの形状変更が完了です。

既存ポリゴンファイルの属性情報を編集する方法
最後に属性情報の編集方法を紹介します。これまでと同様に「編集モード切替」で編集モードにした上で、以下画面の通り編集するレイヤで右クリックした上で「属性テーブルを開く」をクリックします。
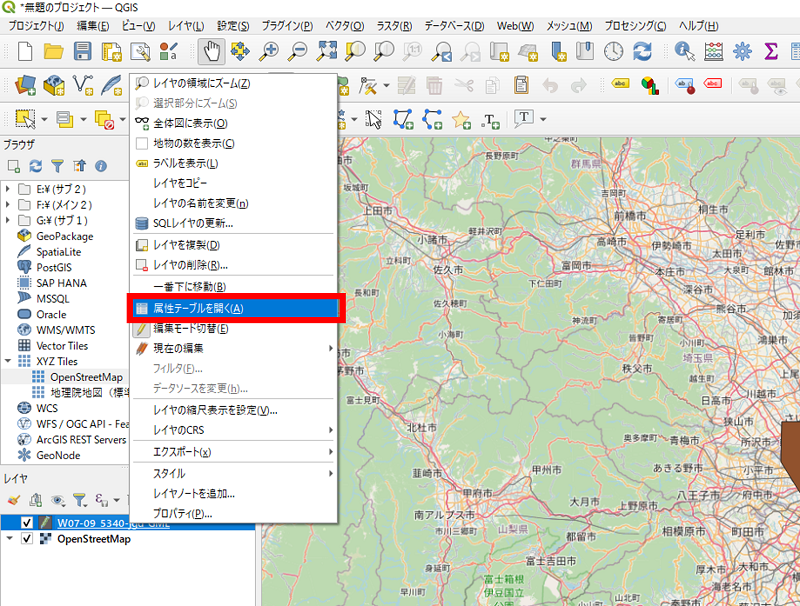
そうすると、属性情報を編集することができるようになります。任意の文字や数字を入力します。入力が完了したら画面を閉じて、上で紹介した方法と同様に「レイヤ編集内容を保存」で保存します。最後に再度「編集モード切替」をクリックして、編集モードを解除します。これで既存ポリゴンファイルの属性情報の変更が完了です。
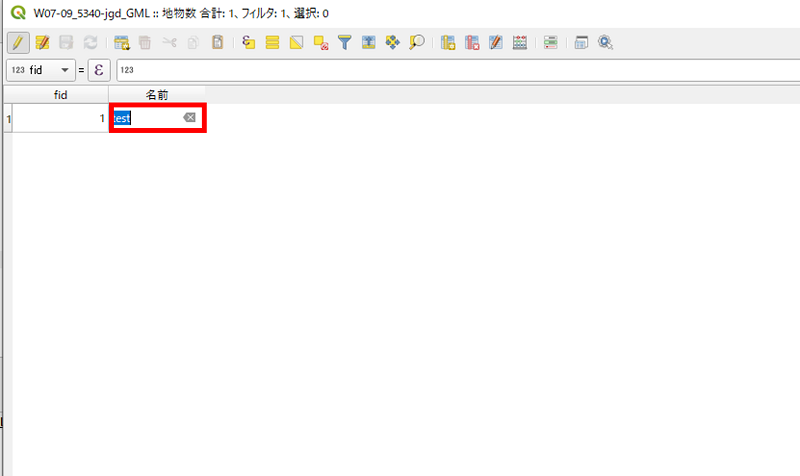
まとめ
QGISは無料で使用できるGISソフトで、地図上に様々な情報を重ね合わせたり、それらの情報を簡単に編集することができます。
この記事では、QGISでポリゴンデータを作成・編集する方法を紹介しました。それ以外の記事についても、是非ご覧いただければと考えております。このシリーズの記事を一通り読んでいただければ、QGISの基本的な使い方はマスターできると考えています。
QGISは慣れてしまえばそれほど使うのは難しくありません。興味がある方は是非一度チャレンジしてみてはいかがでしょうか。QGISは使い方を覚えてしまうと、様々なことができる優れものです。


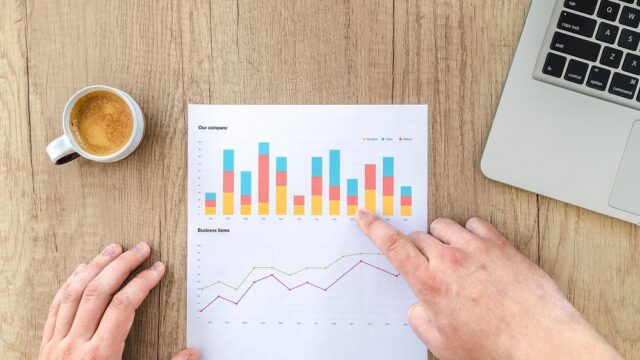
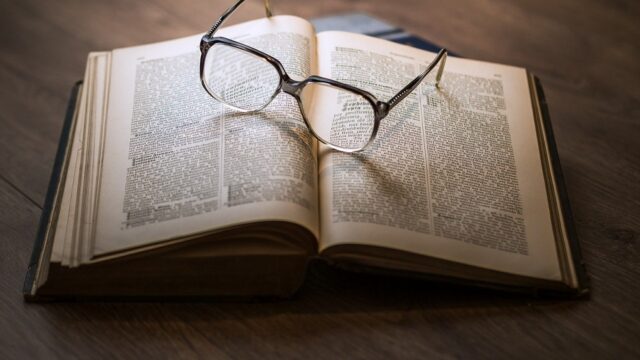



コメント