このブログでは、QGISを使って自分で防災マップ・ハザードマップを作成する方法を紹介します。防災マップ・ハザードマップの作成方法だけでなく、QGISの一般的な使い方も紹介しますので、QGISをこれから勉強しようという人は是非このブログをご覧ください。このブログでは、以下9回に分けてQGISの使い方を解説していきます。
この記事では、第1回目として、「QGISをダウンロード・インストールする方法」を紹介します。
QGISとは何か
QGISとは、地図情報の閲覧や編集、分析を行うことができるGISソフトです。無料で使うことができますが、有料のGISソフトに近い機能を有しており、非常に多くのブラグインもあるため、GISに関する基本的なことは全てQGISで行うことができます。
例えば、一般的な地図情報の上に、位置情報付きの写真の情報を重ね合わせたり、旅行の行程を記録したGPSロガーのデータを重ね合わせたりして、旅行の記録を地図上に残すことができます。さらに、それらの位置情報に、旅の思い出などを文字情報として付与することもできます。
防災の分野では、QGISは自分でハザードマップを作る場合に使われることがあります。また、大学などの研究機関では避難行動の分析などに使われることがあります。前述の通り、有料のGISソフトと同等の機能を有していますので、最初に使うGISソフトとしては、このQGISが最もオススメのソフトになります。
QGISのインストール方法
QGISはインターネットから無料でダウンロードすることができます。まずは以下のQGISのURLにアクセスして下さい。
QGISのURL:https://qgis.org/ja/site/forusers/download.html
WindowsとMacどちらもインストールすることができます。以下はWindows版のダウンロード画面です。バージョンは頻繁に更新されますので、以下の画像のバージョン(3.22)と公開されているバージョンは異なることがあります。
「最新リリース(機能が最も豊富)」と「長期リリース(最も安定)」はどちらでも問題ありません。
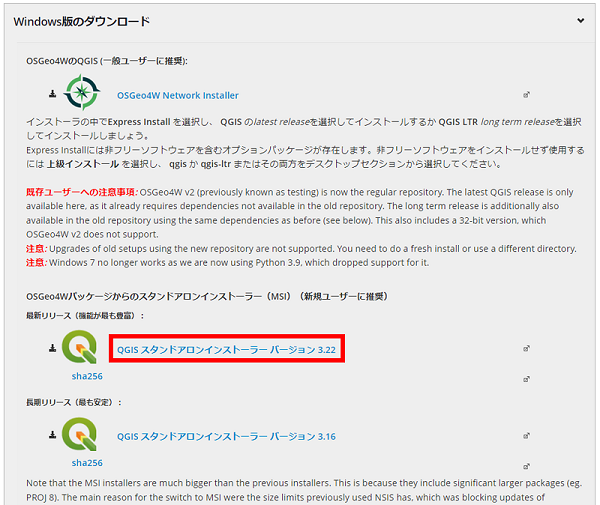
上の画像の赤枠をクリックするとダウンロードが開始されます。ダウンロードが完了すると、以下の画像のように、msiファイルがダウンロードされるので、このファイルをダブルクリックして下さい。
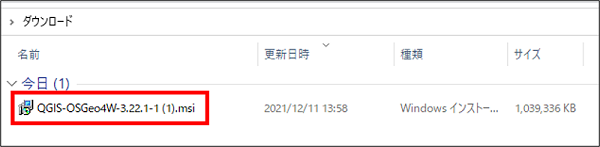
ダブルクリックすると、以下の画面が開きます。この画面が開いたら「Next」をクリックして下さい。
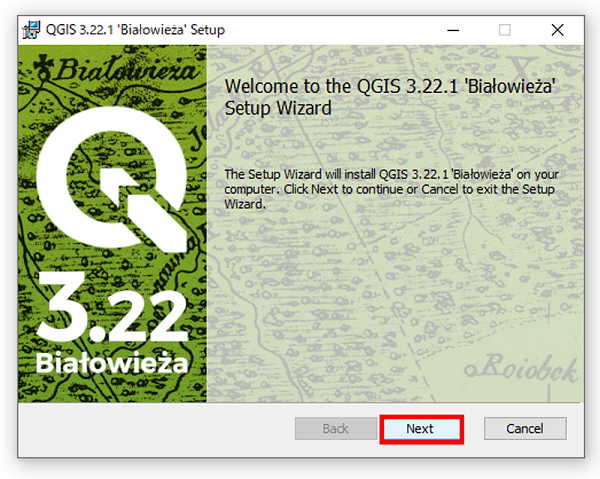
その次に以下の画面が表示されます。この画面が表示されたら同様に「Next」をクリックして下さい。
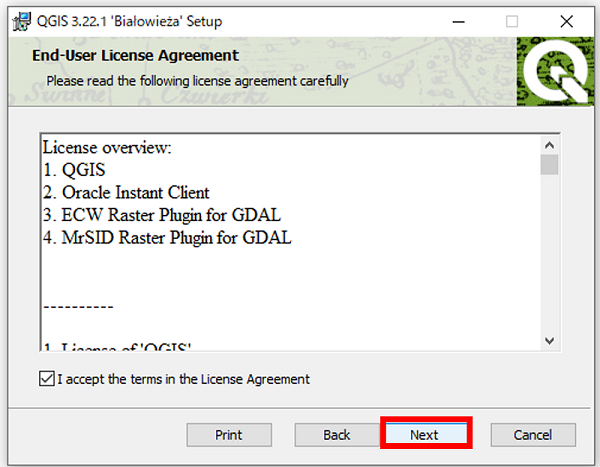
その次に以下の画面が表示されます。この画面が表示されたら同様に「Next」をクリックして下さい。
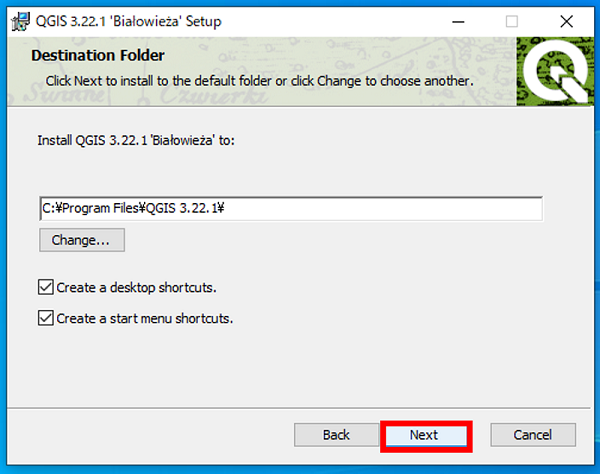
次に以下の画面が表示されます。この画面が表示されたら「Install」をクリックして下さい。
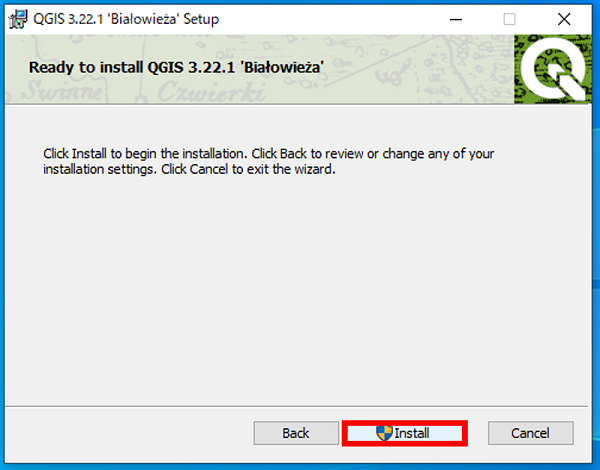
そうすると、以下の画面のように、インストールが開始されます。
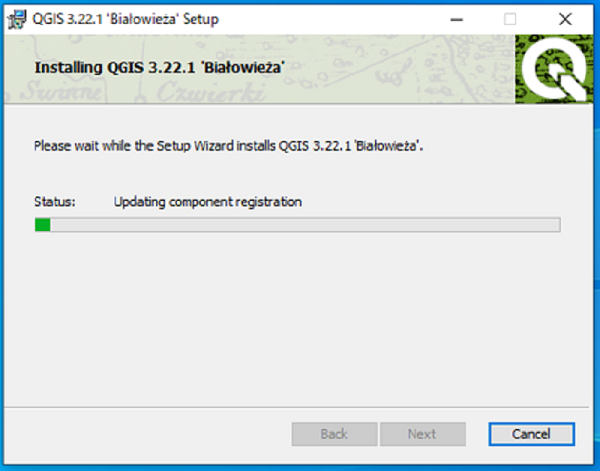
インストールが完了すると、以下の画面が表示されます。「Finish」をクリックしてインストールを完了してください。
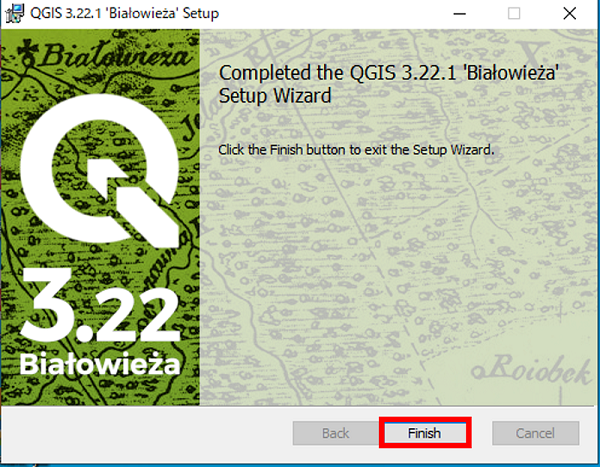
そうすると、デスクトップにQGISのフォルダが生成されます。このフォルダの中に複数のフォルダが生成されますが、その中の「QGIS Desktop 〇.〇.〇」というファイルをダブルクリックするとQGISが立ち上がり、以下の画面が表示されます。
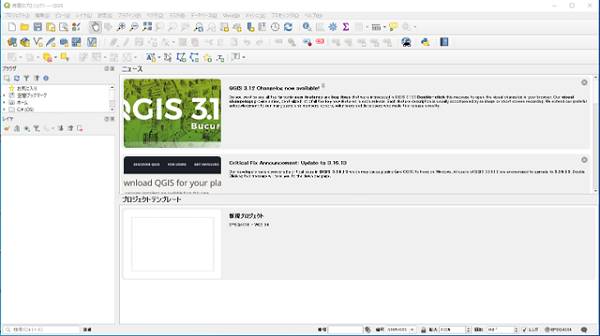
これでQGISのインストールは完了です。
まとめ
QGISは無料で使用できるGISソフトで、地図上に様々な情報を重ね合わせたり、それらの情報を簡単に編集することができます。
この記事では、QGISのインストール方法を紹介しました。それ以外の記事についても、是非ご覧いただければと考えております。このシリーズの記事を一通り読んでいただければ、QGISの基本的な使い方はマスターできると考えています。
QGISは慣れてしまえばそれほど使うのは難しくありません。興味がある方は是非一度チャレンジしてみてはいかがでしょうか。QGISは使い方を覚えてしまうと、様々なことができる優れものです。


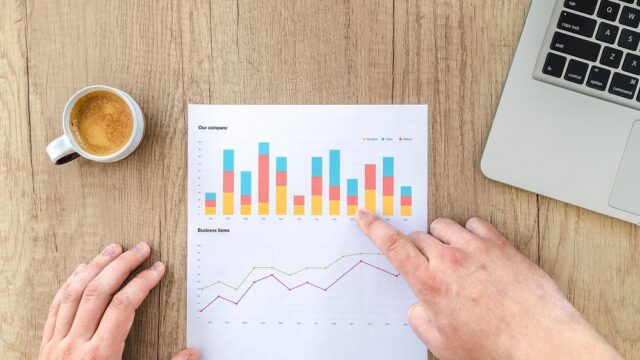
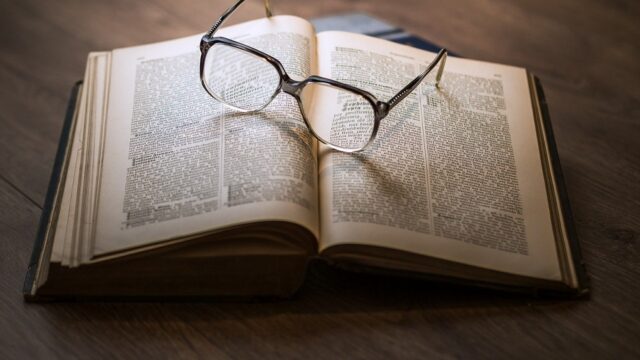



コメント