このブログでは、QGISを使って自分で防災マップ・ハザードマップを作成する方法を紹介します。防災マップ・ハザードマップの作成方法だけでなく、QGISの一般的な使い方も紹介しますので、QGISをこれから勉強しようという人は是非このブログをご覧ください。このブログでは、以下9回に分けてQGISの使い方を解説していきます。
この記事では、第8回目として、「QGISで基盤地図情報(DEM)から標高地図・陰影図を作成する方法」を紹介します。
基盤地図情報の標高データのダウンロード方法
基盤地図情報の標高データについて
まず最初に、基盤地図情報の標高データについて紹介をします。
この標高データは、国土地理院のHPからダウンロードできる標高のメッシュデータになります。5mメッシュ及び10mメッシュの2種類のデータがあります。詳しくは、以下の国土地理院のホームページをご覧ください。
基盤地図情報の標高モデルの解説ページ:https://fgd.gsi.go.jp/download/ref_dem.html
標高データのダウンロードの方法
次に、基盤地図情報の標高データのダウンロード方法を紹介します。ダウンロードは以下URLから行うことができます。
基盤地図情報の標高データのダウンロードのページ:https://fgd.gsi.go.jp/download/menu.php
このページにアクセスすると、以下のページが表示されます。まず前提として、基盤地図情報ダウンロードサービスは利用者登録制ですので、IDとパスワードをお持ちでない方は新規登録をしてください。新規登録が完了しましたら、以下画面から「数値標高モデル」の「ファイル選択へ」をクリックして下さい。
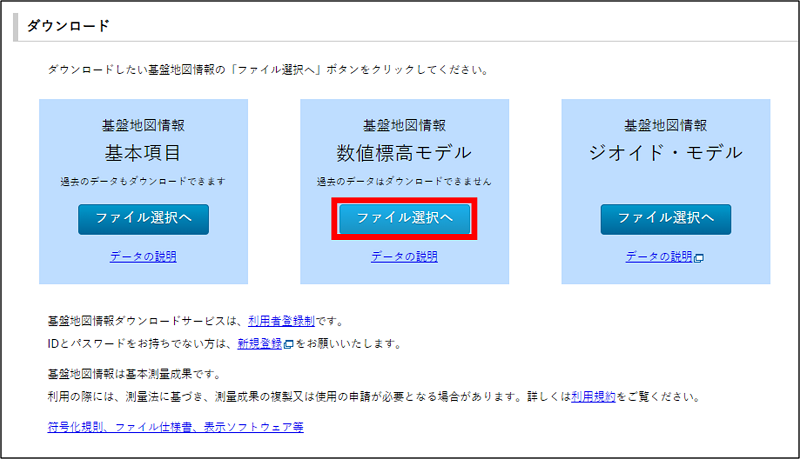
その次に以下の画面が表示されます。画面左の「検索条件指定」で5mメッシュもしくは10mメッシュを選択し、「選択方法指定」として「地図上で選択」とした上で、地図上でダウンロードしたい範囲を選択します。選択リストにダウンロードしたい範囲が含まれていることを確認した上で、「ダウンロードファイル確認へ」をクリックします。その流れで、ダウンロードを完了させて下さい。以上でダウンロードが完了します。
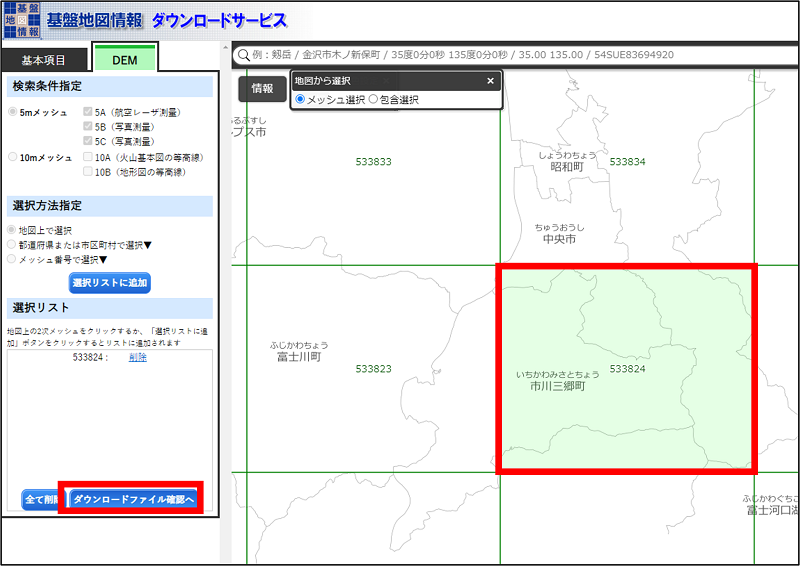
基盤地図情報の標高データをGeoTIFFに変換する方法
次に、ダウンロードした基盤地図情報の標高データを位置情報付きの画像(GeoTIFF)に変換する方法を紹介します。
標高データをGeoTIFFに変換するためには、プラグインをインストールする必要があります。QGISの画面上のメニューの「プラグイン」から「プラグインの管理とインストール」を選択してください。
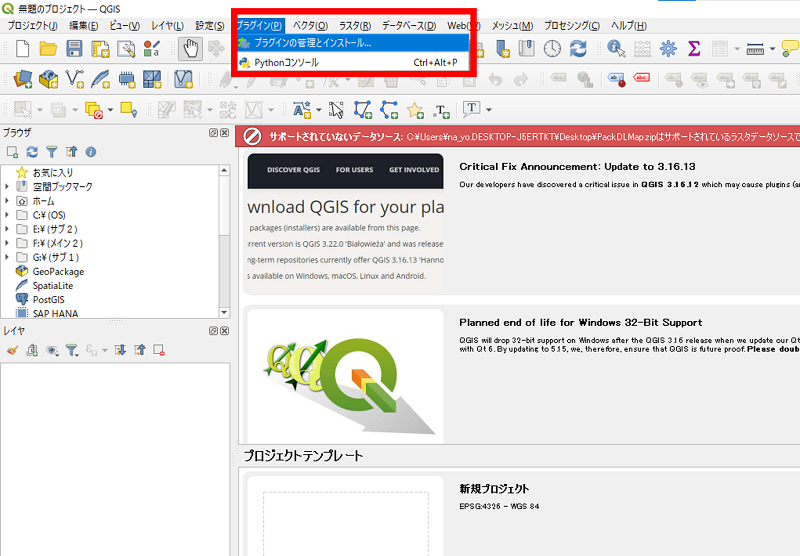
そうして表示された画面で、以下の通り「QuickDEM4JP」と検索し、インストールをしてください。

そうすると、QGISのメニューに以下の通りXMLのアイコンが出現します。このアイコンから標高データを読み込むことができますので、このアイコンをクリックして下さい。
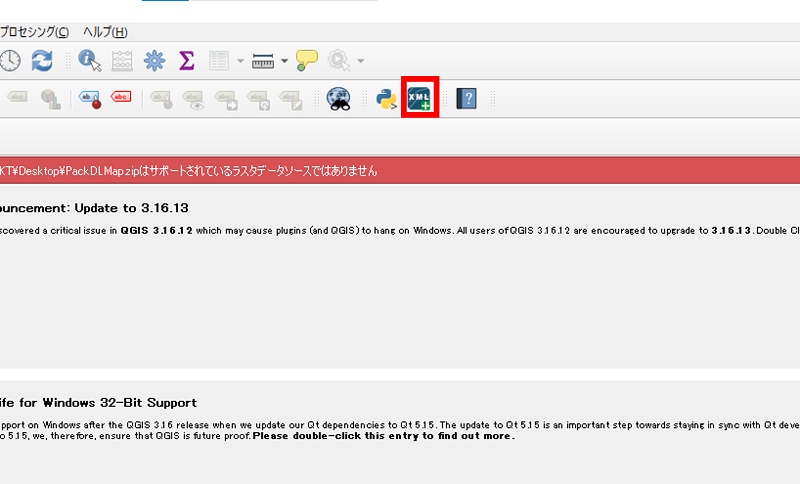
そうして表示される画面に必要情報を記入します。
基盤地図情報の標高データはzip形式でダウンロードがされますので、「入力設定」の形式は「xmlまたはxmlを含むzip」で問題ありません。DEMのリンクはダウンロードしたフォルダを指定してください。
「出力設定」の形式は「GeoTIFF」は最低限選択しておきます。ここでは両方選択しておきます。出力先とCRS(座標系)を指定して「アルゴリズムの終了後、QGIS上で出力ファイルを開く」にチェックをし、OKをクリックします。
そうすると、出力フォルダにGeoTiff、Terrain RGBが保存され、QGISの画面に標高地図が表示されます。
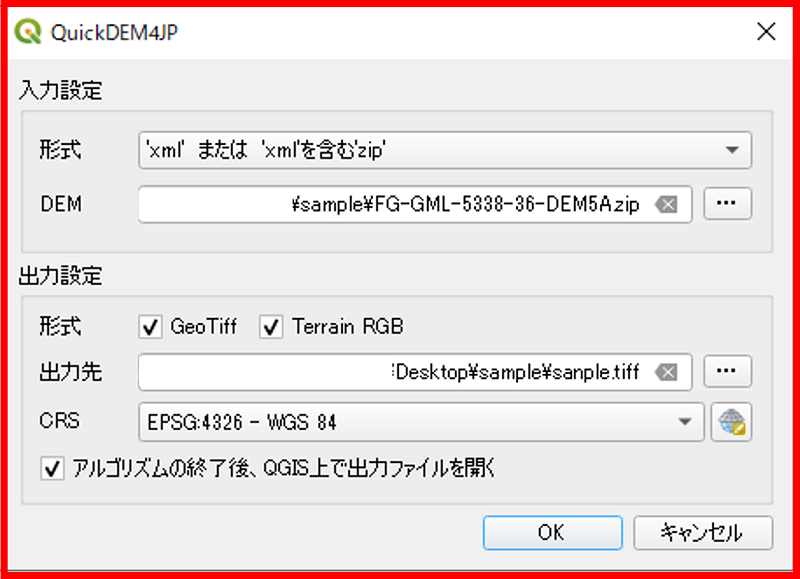
標高地図・陰影図を作成する方法
標高地図を作成する方法
上の操作を実施すると、以下画像のように、QGISの画面上にGeoTiffとTerrain RGBのレイヤーが追加され、標高地図が表示されます。以下はTerrain RGBが表示されています。
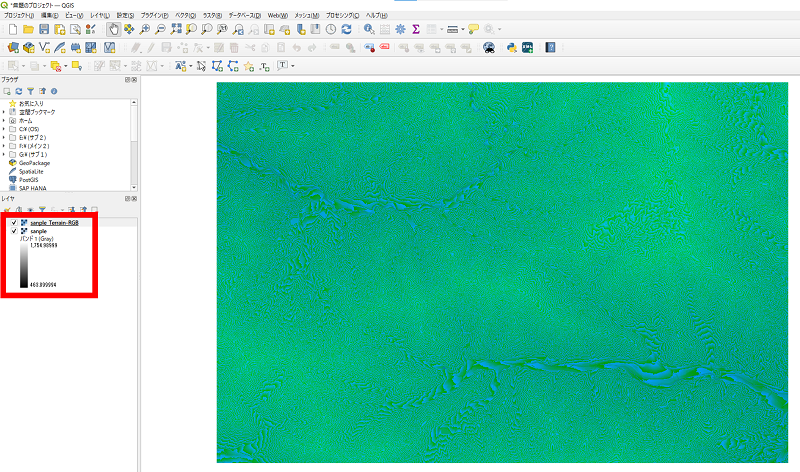
Terrain RGBのレイヤーのチェックを外して非表示にすると、以下の画像のようにGeoTIFFの標高地図が表示されます。これが可視化された標高データになります。
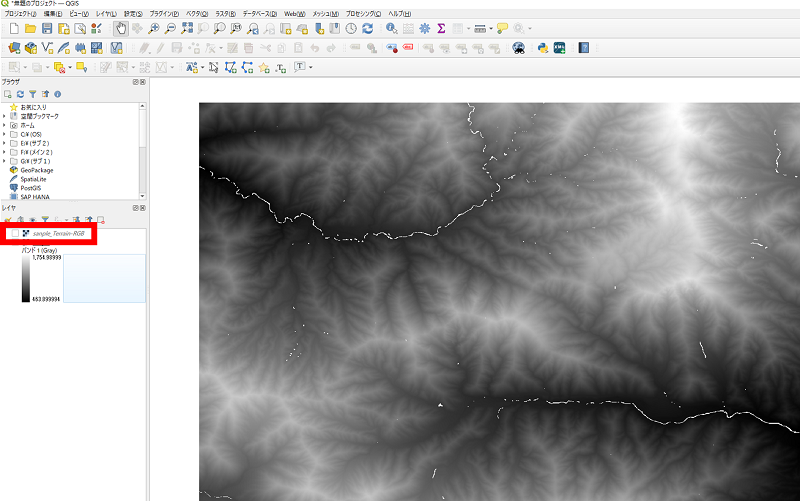
陰影図を作成する方法
GeoTIFFから標高地図だけでなく、陰影図を作成することもできます。レイヤーをダブルクリックして表示されるレイヤープロパティで「シンポロジ」を選択して「レンダリングタイプ」から「陰影図」を選択します。
高度や方位角などで光の当たり具合を適宜調整した上で、「適用」「OK」をクリックします。
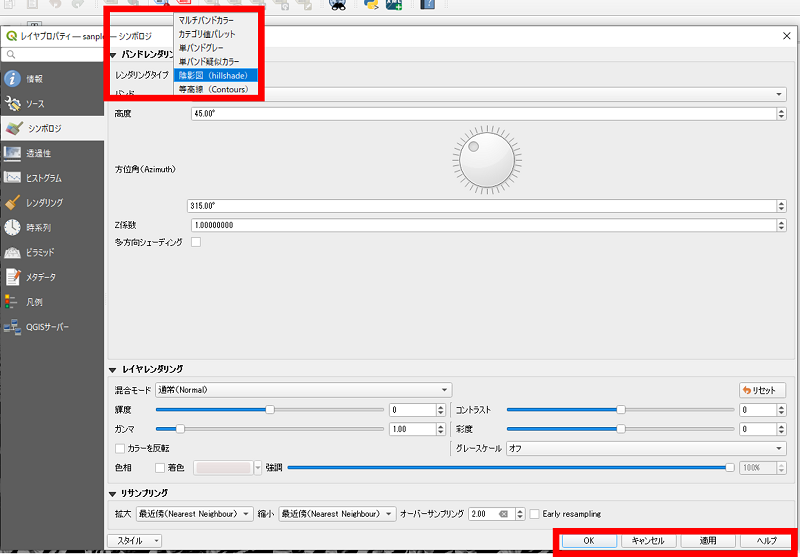
そうすると、以下の画面のように影の追加陰影図を作成することができます。
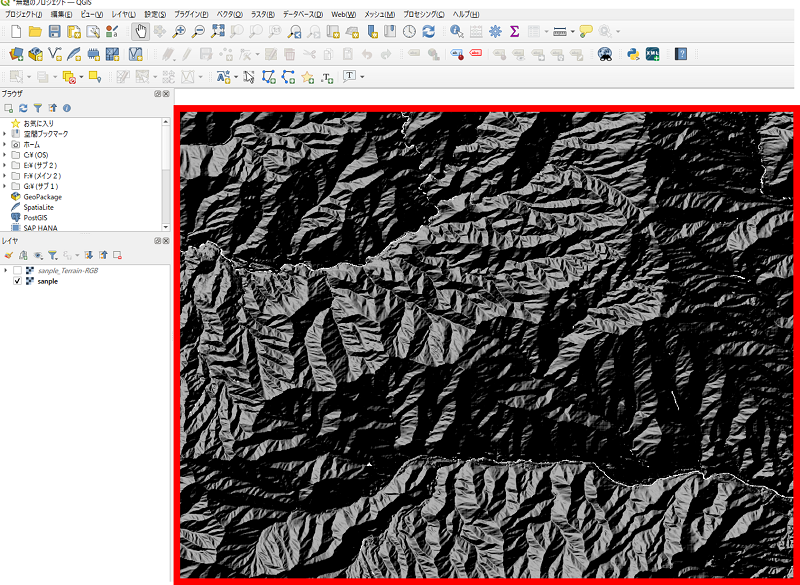
陰影段彩図の作成方法
最後に、標高地図と陰影図を重ね合わせた陰影段彩図を作成する方法を紹介します。まず最初に、以下画面のように、上で作成した陰影図のレイヤを右クリックして「レイヤを複写」を選択します。
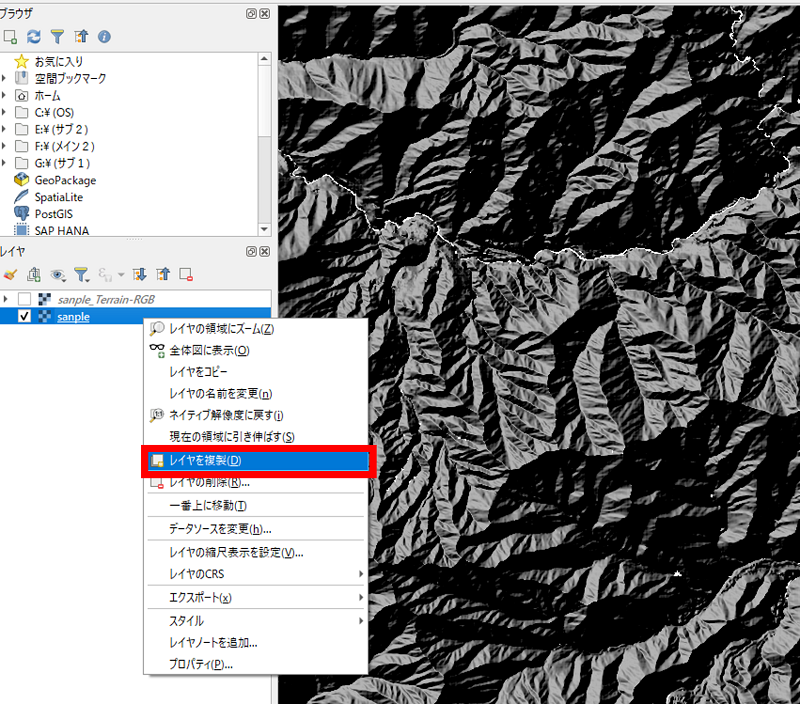
次に、わかりやすいように片方のレイヤ(上位に表示されるレイヤ)を「陰影図」、もう片方のレイヤ(下位に表示されるレイヤ)を「標高図」としておきます。
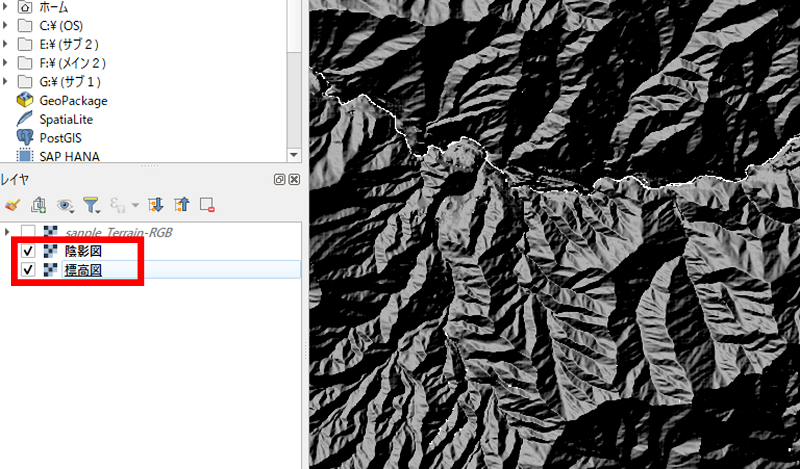
「陰影図」のレイヤのレイヤプロパティを開き、「透過性」をとりあえず50%としておきます。
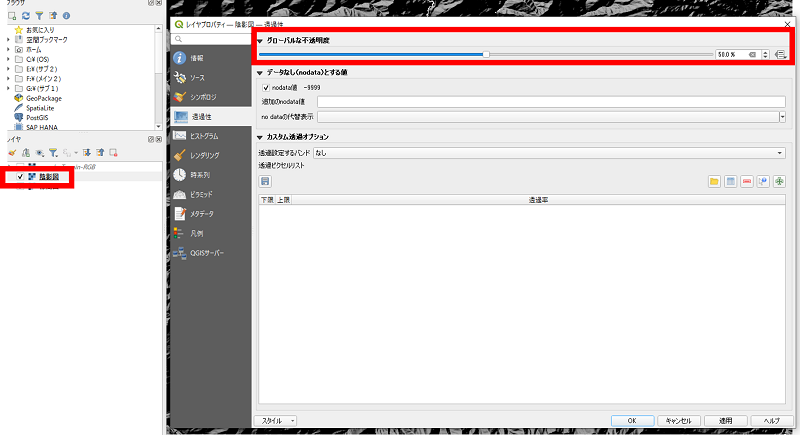
標高図のレイヤプロパティを開き、「レンダリングタイプ」を「カテゴリ値パレット」として、「カラータイプ」でここでは以下画面の色を選択します。

「分類」をクリックした上で、「適用」「OK」をクリックします。
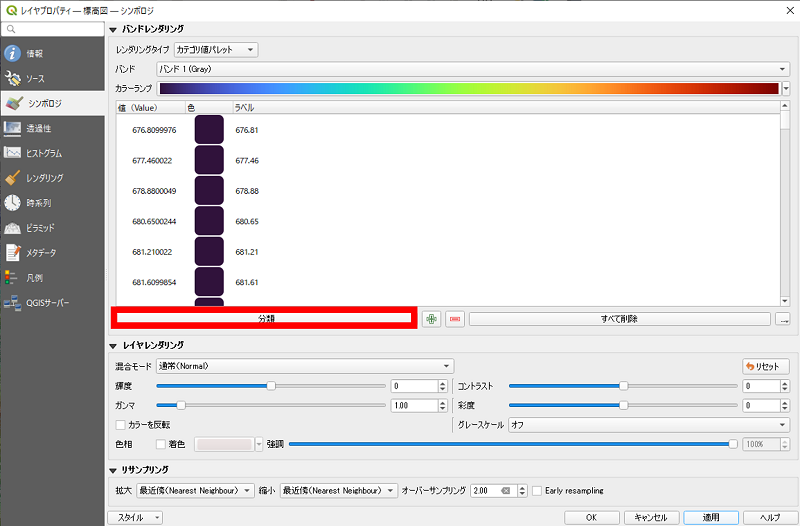
そうすると、以下の画面のような陰影段彩図を作成することができます。上で設定した標高値毎の色分類を手動で変更することで、自分好みの色分けをすることもできます。
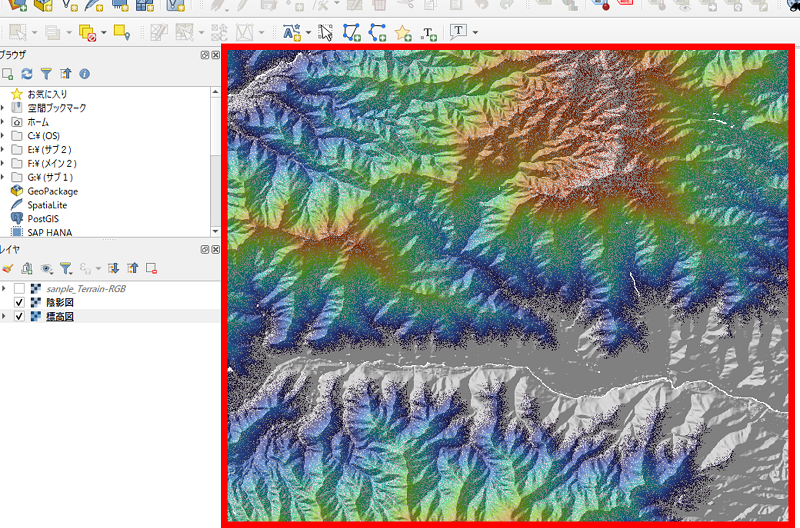
まとめ
QGISは無料で使用できるGISソフトで、地図上に様々な情報を重ね合わせたり、それらの情報を簡単に編集することができます。
この記事では、QGISで基盤地図情報(DEM)から標高地図・陰影図を作成する方法を紹介しました。それ以外の記事についても、是非ご覧いただければと考えております。このシリーズの記事を一通り読んでいただければ、QGISの基本的な使い方はマスターできると考えています。
QGISは慣れてしまえばそれほど使うのは難しくありません。興味がある方は是非一度チャレンジしてみてはいかがでしょうか。QGISは使い方を覚えてしまうと、様々なことができる優れものです。


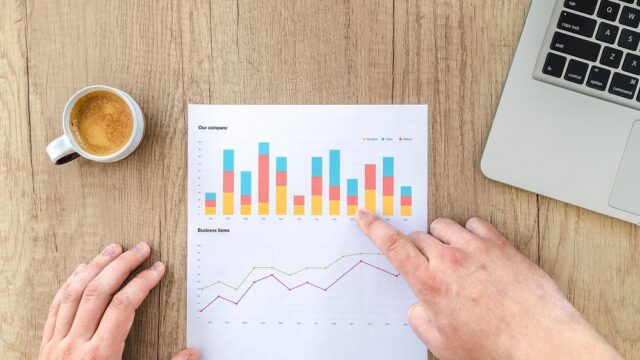
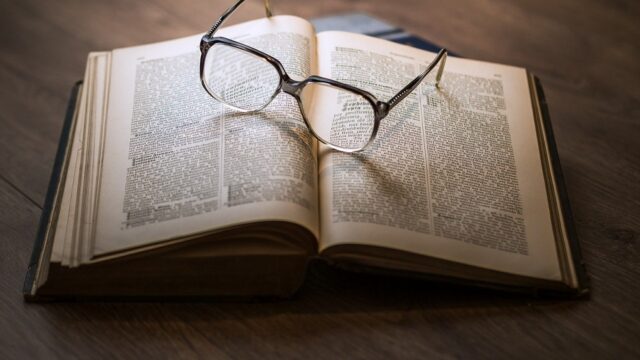


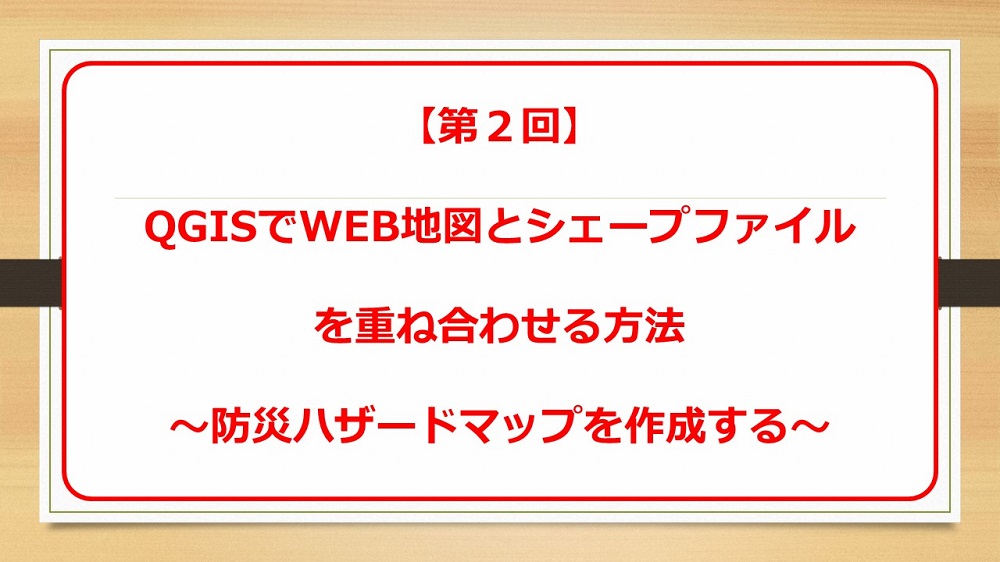
コメント